Here is a quick how-to and a few lessons learned when adding a maintenance clearance to equipment families. Sometimes these are missing from families that a provided by manufacturers or even out of the box with Revit.
1. Open the family and go to the Ref. Level plan view
2. Plan out where the maintenance clearance needs to be. For this family it will be on the right side where the pipe connections are.
3. Create the extrusion as a rectangle in this area. Don’t worry about the size just make it to the right of the pipe connections.
4. Align the extrusion to the reference planes on three sides. Lock these to the reference planes by clicking on the ‘pad lock’ that appears after you align each side. See arrows below for the three sizes to align.
5. Create an ‘aligned dimension’ from the left side reference plane (that the extrusion is aligned to) to the right side of the extrusion. Make this extrusion the desired width and click on the dimension and lock it. See image below.
6. Open the front elevation view and align the extrusion to the reference plane at the reference level and the reference plane at the top of the box. Be sure to lock these like step 4 above. See image below.
7. Test that the extrusion flexes properly when you change to difference types
8. Open the 3D View and change the Visual Style to realistic. All extrusions will show shaded grey.
9. Navigate to the manage tap and click on Object Styles
10. Create a new Subcategory and name it ‘Maint Clearance’. Keep this naming convention as consistent as you can. See image below for the line color and pattern.
11. Click on Create New Material and name it ‘Maint Clearance’.
12. Click on the material portion of the Maint Clearance Subcategory. The Material Browser will appear. Click on Create New Material and name it ‘Maint Clearance’.
13. Click on the Asset Browser (see image below) to open the material templates.
14. Select the Maint Clearance material you created and then go to the Asset Browser and search for Amber. With the Maint Clearance material selected double click on the Clear Amber material and it should apply it to the Maint Clearance you created.
15. Change the color of the Maint Clearance material to Red. Click ok to go back to the 3D view.
16. Click on the extrusion you created for the maintenance clearance. While this is selected go to the properties and change the Subcategory to Maint Clearance. The extrusion should now appear transparent red with a dashed outline.
17. Depending on how you wish to see the maintenance clearance you can set the visibility in the Visibility Settings for the extrusion. For example if you don’t want to see this on your plans that are set to medium detail only check the extrusion to appear in fine detail. That way you see it in working views only which should be set to fine detail.
NOTE: A solid extrusion is required rather than a void if you are exporting to Navisworks. A void will not work with collision detection.



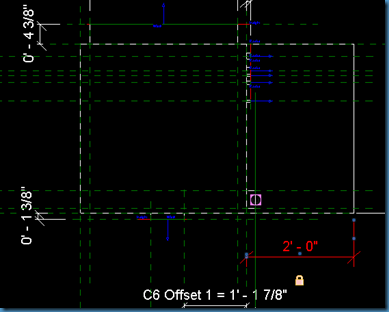


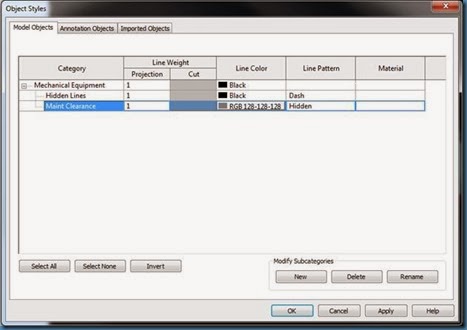

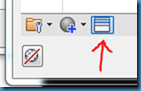


I didn't know about this features. Thanks
ReplyDeleteCheck this for more knowledge http://www.bimoutsourcing.com
great too :))..........
ReplyDeletevan điều khiển khí nén
van điện từ
Van điện từ áp lực cao (D15 -D50)
Van điện từ thường mở
van công nghiệp
Dear author, thank you for penning down such an informative article that not only clears doubts but also imparts new knowledge.
ReplyDeletefor more details and work link belwo:MEP F modelling in UK
ReplyDeleteThanks for the best content
ReplyDeleteGREAT WORK
MEP F modelling INDIA
Thanks for sharing MEP F modelling in USA
ReplyDeleteThanks for sharing.
ReplyDeleteMEP F modelling
Thanks for sharing.
ReplyDeleteMEP F modelling
Thanks for sharing. very interesting.
ReplyDeleteMEP F modelling in UK
Have You Ever Been A Victim to Scam⁉️
ReplyDeleteHere Is What You Need To Do❗❕
Contact PYTHONAX Immediately✔
🔥 PYTHONAX are individuals that uses their skill in computing science to track down scammers using transactions records and communications contacts.
If you have been a victim of any of this scam listed, you need to contact PYTHONAX-;
❌Cryptocurrency investments scams.
❌Buying and Selling scams.
❌Romance & Dating Scams.
❌Loan or Grant Scams. E.t.c.......
📢 We do not require your personal information, You can remain anonymous when contacting us. We only want to help you get your money back, a few info would be required from you and if you can provide this info, we will do everything we can to help you.
ℹ You need to understand that scammers are very careful when spending money they got from scamming people, the money has to be well cleaned and pass through a business in order for them to be able to put it in a bank account.
⚠️ Beware of individuals who impersonate us, and post false testimonials online or comment to lure you to them. We do not report or share stories of jobs we have done or taken. We keep info of every client discreet.
📧 Contact PYTHONAX today using the emails below-:
Pythonaxhelp@protonmail.com
Pythonaxservices@protonmail.com