Using Filters for the different Duct and Pipe systems can improve the way you view and manage the system information in the model. A basic understanding of Revit Systems, View Templates and Filters will be needed for this exercise. Below we will be filtering the System Abbreviation property of duct and pipe systems. Why System Abbreviation? I decided to use that since it’s a property that is different for each individual system type. Filtering by System Classification or System Type can get confused when systems contain the same word especially when you get into piping (ex. Hot Water & Hot Water Return). System Name can be different but often people are not using systems for what they are intended to be so they forget to name them properly (I guess this could force them to do it but with most things in Revit there are several ways for everything).
Revit Systems Basics – Mechanical Equipment and Plumbing Fixture family types have connectors in them to connect ducts and pipes to. These individual connectors have properties for different system types (Supply Air, Return Air, Exhaust Air, Domestic Cold Water, Domestic Hot Water, Hydronic Supply, Hydronic Return, etc). When a duct or pipe is connected to a connector on a family it will automatically be put on that system type. There can be multiple different system types associated with one connector (ex. Hydronic Supply could be Heating or Cooling, Supply Air could be used for Outside Air). There is a limited number of System Types that can be assigned to a connector so we create multiple Duct and Pipe Systems (See step 1 below) for the systems we need. Currently there are no system types in Revit for things like gas or compressed air so I use the ‘Other’ system type. For a list of system types see help menus or consult with Google.
Duct System Filters:
We begin by adding a System Abbreviation to each Duct System Type. We will then create filters for each Duct System Type.
1) Go to the project browser and expand Families – Duct Systems – Duct System. Out of the box there should be three options (Exhaust Air, Return Air and Supply Air)

2) Double Click on Exhaust Air to get to the Type Properties. Enter in an abbreviation for Exhaust Air (I use EA). Do the same for Return Air and Supply Air (I use RA and SA).

3) Open the Filters Settings and you will see the default Filters for Duct and Pipes.

4) Click on the ‘Mechanical – Supply’ filter and then check ‘Hide un-checked categories’. The following categories should display. If they do not then uncheck ‘Hide un-checked categories’ and check them (Air Terminals and Flex Ducts might not be checked). Also, note that I did not check mechanical equipment because it can be associated with multiple system types. Repeat this step for the other two Duct System Types (Exhaust Air and Return Air)
*Do not check Duct Systems. It will limit the options in the next step under Filter Rules
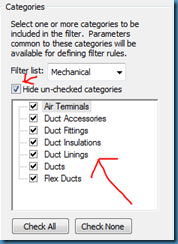
5) Under the Filter Rules change the Filter by to System Abbreviation Equals SA. Repeat this for Return Air and Exhaust Air. If you checked Duct Systems this in the previous step the option for System Abbreviation will not be available.
 Pipe System Filters:
Pipe System Filters:
We begin by adding a System Abbreviation to each Pipe System Type. We will then create filters for each Pipe System Type. Piping can be a bit more to manage than Duct since there are many different system types.
Pipe System Type Breakdown (Plumbing & Hydronics) -
Hydronic Supply – Used for Chilled Water Supply, Heating Water Supply. Calculates GPM.
Hydronic Return - Used for Chilled Water Return, Heating Water Return. Calculates GPM.
Sanitary – Used for Waste/Sanitary and Vent. Calculates Fixture Units
Vent – Not Used. Does NOT calculate Fixture Units
Domestic Hot Water – Used for Hot Water and Hot Water Return. Calculates Fixture Units and converts to GPM
Domestic Cold Water - Used for Cold Water. Calculates Fixture Units and converts to GPM
Other – Used for other systems that Revit does not calculate. Compressed Air, Gas, etc.
1) Go to the project browser and expand Families – Piping Systems – Piping System. Out of the box there should be several options. Based off the breakdown above create the following systems.
Note: that you might need to add additional systems as needed depending on the type of projects you work on.
Note: I do NOT use the out of the box vent system. I duplicated Sanitary and named it Vent.
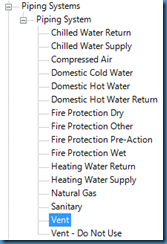
2) Double Click on Chilled Water Return to get to the Type Properties. Enter in an abbreviation for Chilled Water Return (I use CHWR). Do the same for the rest of the Piping System Types (I did not do Fire Protection in this exercise)

3) Open the Filters Settings and you will see the default Filters for Duct and Pipes. You will need to create a filter for each Piping System type you created.

4) Click on the ‘Mechanical – Supply’ filter and then check ‘Hide un-checked categories’. The following categories should display. If they do not then uncheck ‘Hide un-checked categories’ and check them (Flex Pipes might not be checked). Also, note that I did not check plumbing fixtures because it can be associated with multiple system types. Repeat this step for the other Piping System Types.
*Do not check Pipe Systems. It will limit the options in the next step under Filter Rules
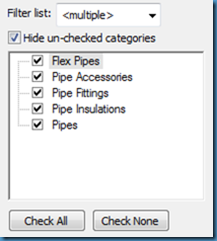
5) Under the Filter Rules change the Filter by to System Abbreviation Equals SA. Repeat this for Return Air and Exhaust Air. If you checked Piping Systems this in the previous step the option for System Abbreviation will not be available.
 Applying Filters to Views:
Applying Filters to Views:
Now that you have created the filters you can add them to a view template and apply them to views. Depending on which version you use (2013 has some view template improvements that automate things a little more than previous versions). I am going to show how to add the filters to a plan view under visibility graphics which is the same procedure as applying it to a view template.
1) Open a plan view and go to Visibility Graphics – Filters tab. Currently there are no filters applied to the view. Click on Add to add the filters you created.

2) Select all the filters you want to add. I typically put the Duct filters on top and Pipe Filters on Bottom. Select the three Duct Filters and click OK. Then open the Add filters again and select the Pipe Filters to add. You can also change the order after you add them by selecting the filter and clicking on Up/Down.

3) Now that you have your filters added to the view you can apply Colors and Line Patterns. Below is what I typically use for Colors. Depending on what discipline I use for the view I might halftone everything that’s not being worked on. So in a Duct view I will halftone all the Plumbing Piping so the Duct Filter colors stand out more.

NOTE: In each Duct and Piping System Type Properties there is an option for graphical overrides. You can also change the color here for the system but keep in mind this is a global change. The filters in visibility graphics will override this setting. The graphical overrides in the Duct and Piping System Type Properties will transfer through if your model is linked into another file and there is no way to override this which is why I choose not to use it.







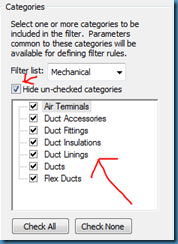

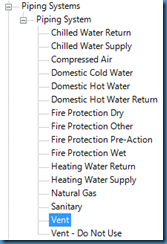


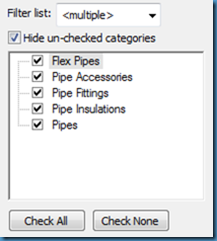




![clip_image002[5] clip_image002[5]](https://blogger.googleusercontent.com/img/b/R29vZ2xl/AVvXsEigyDIbRYQ1aAj7xJVrfH7VXUGbFu6Yly-rzMQq3YWjzgVgpcYFf4fO1LrRWAZtN3I3W4N2vg6Lo6pjzojHDSobiTPgRAFKDUH9cElDx1QFdwQmmv9Mp1Btr7N2jDP6UhOc2OHpBejDn_g/?imgmax=800)
![clip_image004[5] clip_image004[5]](https://blogger.googleusercontent.com/img/b/R29vZ2xl/AVvXsEh_XRhz9bbb7rwJA0aLjQXXf5ERKtBEudQUD8y2-8MJMWpeZWCj8lQAk3hrIlyQY_lOg6ZmEn-meeExJRzAPLhgfhPqaWK-n1AzHCPtD3h6fQA_CxE-sKqMXZAMnMz2l93Vymttk03GJno/?imgmax=800)
![clip_image006[5] clip_image006[5]](https://blogger.googleusercontent.com/img/b/R29vZ2xl/AVvXsEhoy7V5RK5Rr62ay11YnvNCYvDmTXxPiZJVR2afKACZcNvqBteB2_grWCCB_9bcN4ihWqqvGlafikX1r5SyX244HzIxOk8360ZSWmqUVDL6ps4_DlasvO4ga87hpvCSfsKpeA1zdT5Nqvc/?imgmax=800)
![clip_image008[5] clip_image008[5]](https://blogger.googleusercontent.com/img/b/R29vZ2xl/AVvXsEhlcZJUr06th0oEX5X465Ioapk09EkW2j87zTw0iCZhlKa2d1ux6rhc-Ts9OhQjKI2TmFVr6pc3Urp2LgR2FNBS2zV6qRTrACa98ptS79GiLlhEFq_9EnANmat6qymsX-SqrqS12BaUSXI/?imgmax=800)
![clip_image002[7] clip_image002[7]](https://blogger.googleusercontent.com/img/b/R29vZ2xl/AVvXsEhNrfzy_zA0Qt_kOsyYQXbcY9mmrt56orcX7f22_FbnVbbY-vSHsxpYtXQToH6tba8EStp4qKTegW6fpFbTXOXUeIYZch2XmeWqElM8UNp5kZLnTBLdxGiHqvcxU4YcPTV8AkiZ8c7gvsg/?imgmax=800)
![clip_image004[7] clip_image004[7]](https://blogger.googleusercontent.com/img/b/R29vZ2xl/AVvXsEgU99NVU7KUpwddh8dkkLgL1I-tbSHJpVE8gNYmNhFr2vnRYeYV_Pfa1ldp4EZ1_HviIN20GUojDH9H6EGZSS6EKJVpkLxXKGoxGWYcoDU6FnJMGSh7kVpqrrSiOcbJkwKrXrI8Riqjef4/?imgmax=800)







