I will go over how I set up a pipe volume schedule in Revit MEP.
Pipe Types:
For this example I have the pipe types set up with one pipe type for each system. For example CW-Cold Water, HW-Hot Water, HWC-Hot Water Circ, SS-Sanitary Sewer, V-Vent and G-Natural Gas. Each one of these has a Type Mark that I use for tagging. I also have each pipe type on a separate Workset that is being Filtered. So for each pipe system I have a Pipe Type, Filter and Workset. There are many different ways to filter (system, type mark, etc.). You may need to chance a few things about how you set up your schedule based on how you filter the different system types.
Before Using Schedule:
Often times its pretty easy to model pipe using the wrong pipe type without noticing. Because of this it is advised to go to a 3D view and isolate each workset filter and check to make sure the correct Pipe Types are being used. Once a filter is isolated select all the pipe, fittings, etc on the isolated filtered workset. Then select filter on the ribbon or in the bottom right corner of the screen (yes this is a different filter than the visibility graphics filter). You only want to select the pipes to make sure they are on the correct pipe type since the schedule is going to be based on the pipe type. Repeat this step for each pipe type!
Creating the Schedule:
1) On the Ribbon go to View-Schedules-Schedule/Quantities and create a “Pipe” schedule. The fields you want to add are Family and Type, Diameter and Length.
2) Next go to the Sorting/Grouping tab. Sort by Family and Type, check Footer, select Count and totals and check Blank line. For Then by select Diameter. Uncheck Itemize every instance.
3) Next go to the Fields tab and click on Calculated Value. For Name enter Volume. For Type select Volume. In the Formula enter (Diameter / 2) ^ 2 * 3.141 * Length.
4) Next go to the Formatting tab and highlight Length. Select Calculate totals. Do the same for Volume.
5) Your schedule should look something like this.
Be sure to add in some extra “fluff” for fittings, etc. Sure beats plotting a drawing and using a scale to calculate length…


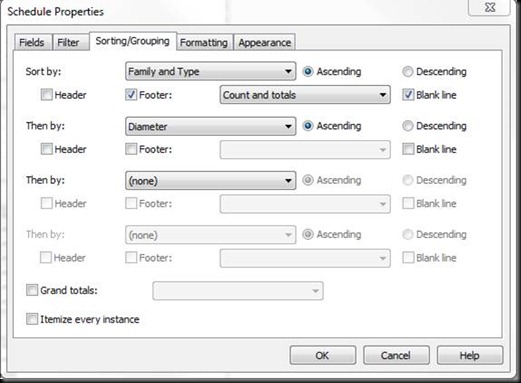



Hi Phil,
ReplyDeleteInteresting blog, thanks for sharing.
Have you tried doing this with a System schedule, I'm pretty sure it gives total system volume as one of the outputs.
ReplyDeleteThanks for the great post.It really gives me an insight on this topic.
These are some great tools that i definitely use for SEO work. This is a great list to use in the future..
ReplyDeletewholesale fittings
This comment has been removed by the author.
ReplyDeleteone of the best modelling service MEP F modelling in India
ReplyDeleteGood content MEP F modelling
ReplyDeleteThanks for the best content
ReplyDeleteGREAT WORK
MEP F modelling INDIA
Thanks for sharing. very interesting.
ReplyDeleteMEP F modelling in UK