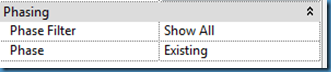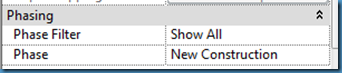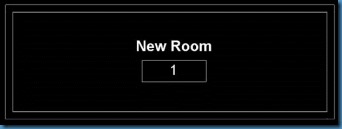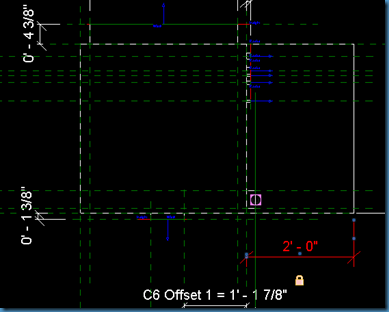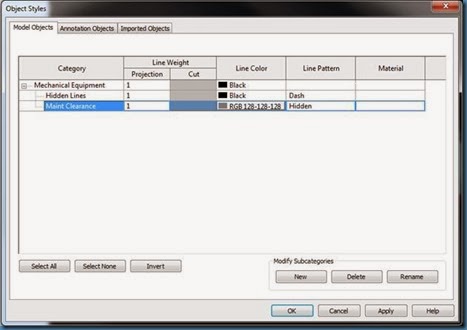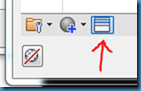Below is a list of things
I have setup in my template over the past few years. Some items are general and
I don’t go into much detail since they can be different for each company or
project. Keep in mind a template is a good place to keep one file up to date
with everything you have learned along the way. The idea is to make things
consistent, productive and easy to find on future projects. Often I’ll be
working on a project or get a call on a project and notice something that needs
to be fixed, tweaked or added. I always keep a list of things that I need to
remember to update. Also, remember that the “Transfer Project Standards”
feature in Revit can be very useful with previous projects.
·
A template can be
saved as a Revit Template file type (.rte) or a central file with worksharing
enabled. If you intent to build your typical worksets into the template it has
to be a central file. Also, it needs to be determined if you will build all the
MEP needs into one file or separate them by discipline. It can be easier to
manage one template file rather than 3-4.
·
Levels &
Grids
o It is probably best to have only one level in a
template. When a model is setup adjust this level to monitor the ground level
from the Architecture model and copy/monitor all other levels needed. (Note:
Levels can also be copy/monitored from the Structural model depending on the
project)
o Grids are typically copy/monitored from either the
Architecture or Structural model when the project is setup.
·
Starting View
o Typically a Legend or a Drafting View with some
information about the template, model setup, standards, etc. I use a Legend.
·
Annotation
o Set up Text Styles that will be commonly used.
§ 3/32”
§ 1/8”
§ 1/4”
§ Width Factor (ex. 1.0 or 0.8)
o Tags should match the Text Styles (most likely 3/32”
or 1/8”)
§ Remember to update the Leader Arrowhead Style for each
tag
o Dimensions
o Callouts
o Sections
o View Titles
§ These can vary by project so I just use the out of the
box view title in my template.
o Symbol Families
§ North Arrows
§ Drawing Scales
§ Keyed Note Symbols
o Title Blocks
o Space Tags – I use Space Tags that read the Room Name
and Room Number so they don’t need to be updated.
·
Project Browser
Organization
o Separate a hierarchy of Sheet Views, Working Views,
Discipline Views, BIM Coordination Views, Space Coordination Views (see
previous post about organizing the Project Browser)
o Legends
§ Default Symbol and Abbreviation Legends for each trade
§ Starting View
§ BIM Disclaimer
§ Project setup notes and how to use template
§ Common Alt characters
o Schedules - Add common schedules for equipment and
managing model parameters/information
§ Space Schedule
§ Drawing List
§ Calculating Schedules (ex. Pipe volume calc schedule)
o Sheets – Set up typical sheets with typical numbers
o Families – I keep a minimum amount of families loaded
into a template. Families should be sourced and loaded into the model as needed
on a project basis.
§ Families that should be included in a template are
commonly used
·
Tag Families
·
Annotation
Families
·
Symbol Families
·
Duct, Pipe,
Conduit and Cable Tray Fittings
·
Duct, Pipe,
Conduit and Cable Tray Types
·
Valves, Dampers,
Equipment Curbs
·
Other generic
families that can be used on most projects
o Links - Typically loaded when the project is setup so
there are no links in a template.
·
Working Views
o Floorplan for each level
o 3D views (sometimes helpful to create a 3D view for
each level on large projects)
o Sections (Create two sections to move around when
working)
o Working Views should be set to Fine Detail and all
links should be visible
o Working View Visual Style can be set to Wireframe for
faster regeneration
o Ceiling plans for Lighting and HVAC Diffuser layouts
§ Set Ceiling plans to Coordination under the discipline
in the view properties in order for the ceiling grid to show.
·
Worksets
o Create worksets for different system types
§ I typically model everything on “Workset 1” or I set
up a workset for each system type (HVAC, Plumbing, Fire Protection, Electrical,
etc) unless the project requires more worksets. I use filters to apply colors
to different systems in views.
o Create worksets for each individual link
§ The workset needs to be set in each links instance and
type properties
§ Link – Architecture
§ Link – Interiors (if applicable)
§ Link – Structure
§ Link – Electrical
§ Link – Mechanical
§ Link - Plumbing
o I put all the Levels, Grids, Reference Planes and
anything else that’s annotation related on the “Shared Levels and Grids
workset”.
·
Manage Tab on the
Ribbon
o Mechanical Settings – Go through the mechanical
settings and make sure they apply to your firms standards. Some common changes
are below
§ Hidden Line
·
Inside Gap,
Outside Gap and Single Line (1/32” or 1/64”).
§ Duct Settings – Rectangular/Round
·
Go through these
and uncheck any sizes that are not needed in both the Size List and Used in
Sizing
§ Pipe Sizes
·
Go through the
pipe materials and select which sizes are needed. For example in a typical
domestic cold water system pipes might be copper if they are 2 1/2” or less and
steel if they are 3” and above.
§ Slopes
·
Set all slopes
used.
o Electrical Settings – Go through the electrical
settings and make sure they apply to your firms standards. (I don’t get to work
on electrical much if you cannot already tell)
o Project Units
§ HVAC – Duct Size
·
Change Units to
Decimal Inches and round to zero decimal places to remove the “ from duct sizes
(ex. 10x10 rather than 10”x10”)
§ Piping – Slope
·
Change Rounding
to the nearest 1/8” or 1/16”
o Additional Settings – Line Styles
§ Add Line Styles for Detail line weights if applicable
·
Thin, Medium,
Heavy (see blog post about revit detail libraries)
o Additional Settings – Line Patterns
·
Add Line Patters
for pipe types if applicable
o Additional Settings – Tags
§ Edit Callout Tags
§ Edit Section Tags
§ Edit Arrowheads
o Starting View – Set starting view to a Legend or
Drafting View
·
Filters – Use
filters to add colors to different systems in a view and to turn systems on/off.
o Workset Filters – Filter by workset. Create a workset
for each individual system type and create a filter for this system type. This
works similar to layers in AutoCAD where you can assign a certain color to each
workset filter.
o System Filters – Filter by System Classification,
System Name or System Abbreviation
§ System Classification – Used for systems where you
might have multiple different Revit systems in one model. For example Supply
Air Systems.
§ System Name – Used for systems where you only have one
system in the entire model. For example a domestic cold water system.
§ System Abbreviation – Used for systems where you could
have one or more systems in the entire model. For example domestic cold water
(CW). This is what I use as a standard in my template.
o Categories – Be sure to check all applicable model
categories for each filter. I don’t check mechanical equipment or plumbing
fixtures since these could have more than one system connected to one element.
o Filter Rules(Equals or Contains)
·
View Templates –
You can create view templates for use but keep in mind that since the template
does not have any links loaded you will need to update these view templates
after the project gets set up with the links. It might be a better idea to set
up some general views for each discipline with the correct view settings.
o View Detail – Fine for Working Views, Medium for Sheet
Views
o Visual Style – Wireframe for Working Views, Hidden
Line for Sheet Views
o Scale – Varies by project setup. 1/8” is a good scale
to have as default.
o Model Categories – All on
o Annotation Categories – All on
o Filters – Add filters to the view based on the
discipline
o Worksets – All on
·
Duct, Pipe,
Conduit & Cable Tray Types
o Duct
§ Rectangular and Round
§ Taps and Tees
§ Rectangular Beveled Tap
§ Round tap with damper
o Pipe – can be more complex than duct depending on the
system and material types. Keep in mind if you add custom fittings with custom
lookup tables every user will need to install those lookup tables on their PC.
§ Sanitary
§ Vent
§ Copper (domestic water, hydronic, etc)
§ Steel (domestic water, hydronic, etc)
·
Print Setups
o Add a setup for all possible sizes you might need to
plot.